How to Add and Set Up Configurable Products in Magento
So you want to know how to add and set up configurable products to your Magento store. Without any experience adding products to an e-commerce CMS, it can appear difficult and complicated, especially when a configurable product has multiple options. Follow our simple step-by-step process to successfully create additional products.
Note: Configurable products allow the shopper to select options from a dropdown list. Each option is actually a separate, simple product.
What is a Configurable Product?
Configurable products offer customers variations to choose from to customise their desired product. For example, a mobile phone case can be available in different sizes, colors, models, etc. Within Magento the various options are treated as a collection of simple products, which come with individual SKUs and inventory listings. The combination of attributes will be adjusted according to the increase and decrease of your inventory stock.
From the front-end, a configurable product page is simply a basic product page with the addition of a drop-down menu option. Giving your customers the ability to filter the available options for a particular product from a single page, eliminating the need to browse multiple pages.
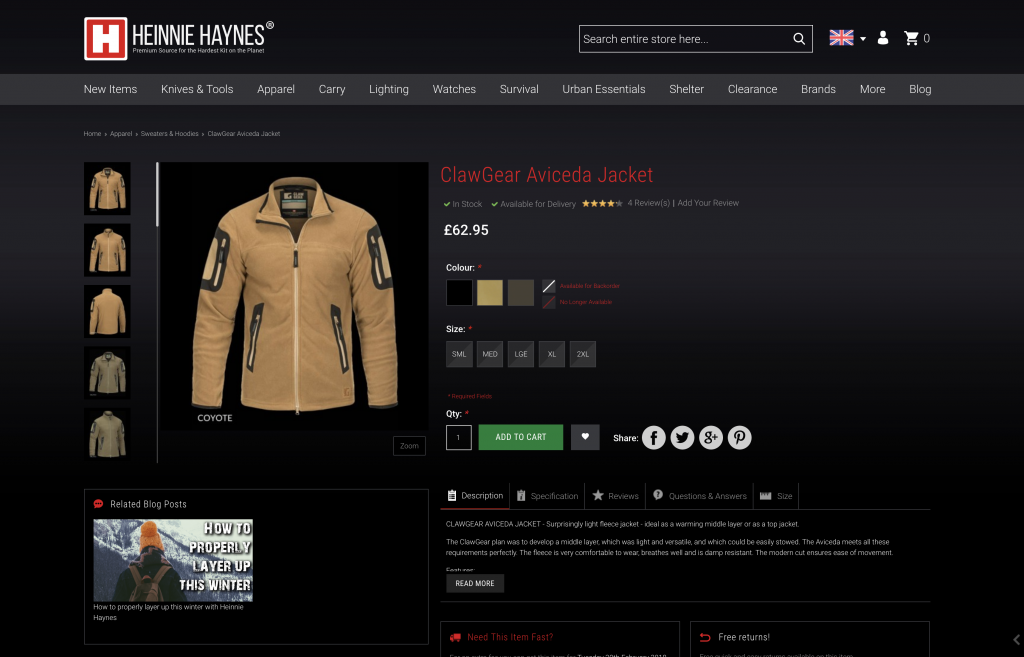
Set up a Configurable Product Page:
There are four basic steps involved in the process of creating a configurable product page in your Magento store. These are as follows –
1. Add Required Attribute Options
Many attributes come preconfigured along with the platform, however, if the attribute you require doesn’t exist you can create new attributes by going to Catalog > Attributes > Manage Attributes. Then, click the “New Attribute” button visible in the top right corner of your Magento admin panel.
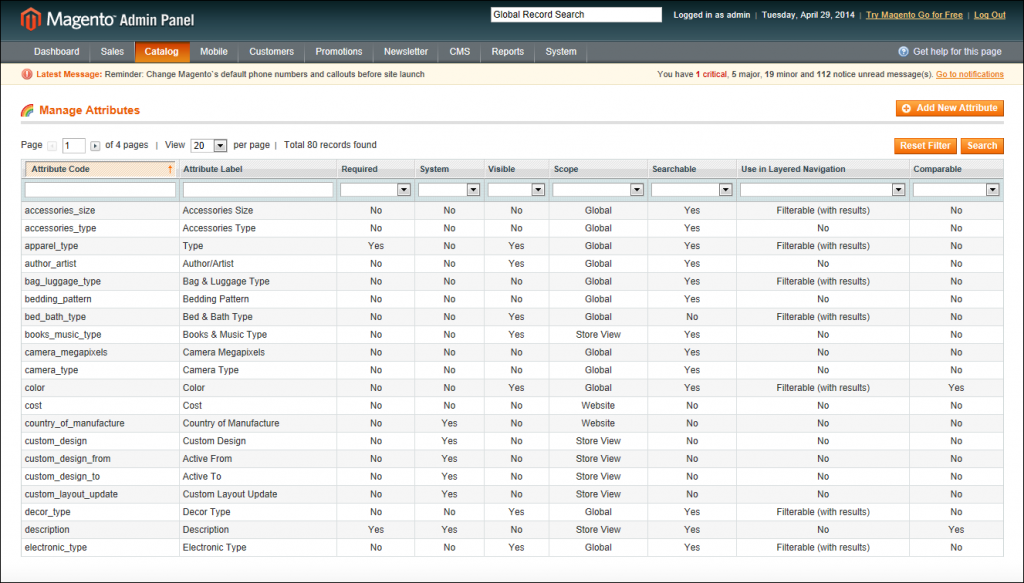
- Enter a unique attribute code, which should be all lowercase characters without spacing. This is what you will use to identify the attribute
- Set the ‘Scope Type’ to “Global”, ‘Catalog Input Type’ for Store Owner to “Dropdown” and ‘Values Required’ to “Yes”
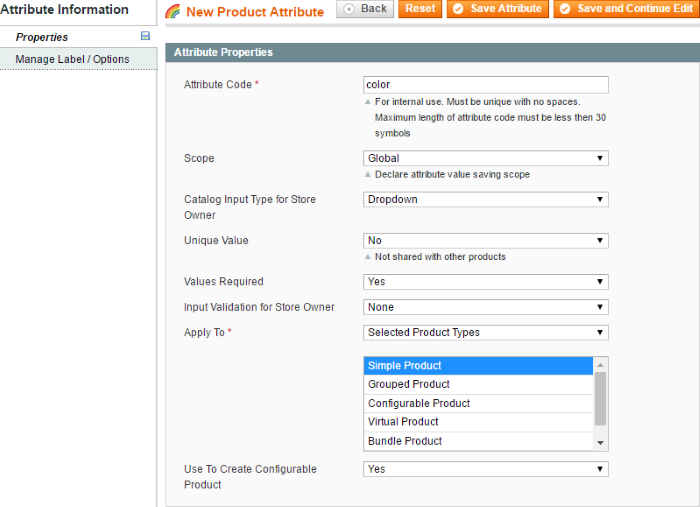
- Set the ‘Use to Create Configurable Product’ to “Yes”
- To add colour attributes, click the “Manage Labels/Options” to add colour options. Be sure to also set the Admin name and the Default Store View name for each colour
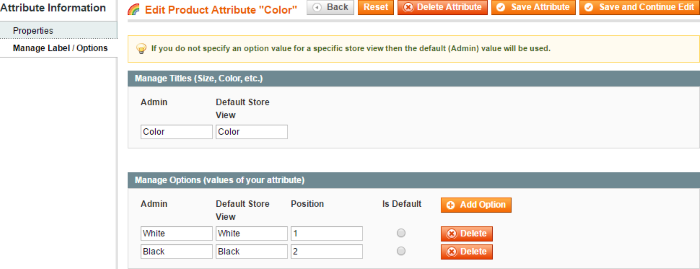
- Click to save the changes
2. Create Magento Attribute Sets
- Click Catalog > Attributes > Manage Attribute Sets > Add a New Set
- Assign a name to the attribute set, leaving it on its default values and save
- Next are two columns; the left includes attribute sets that are already assigned, the right, lists unassigned attribute sets. Drag the required unassigned attribute from the right and add it to the left, under the General group
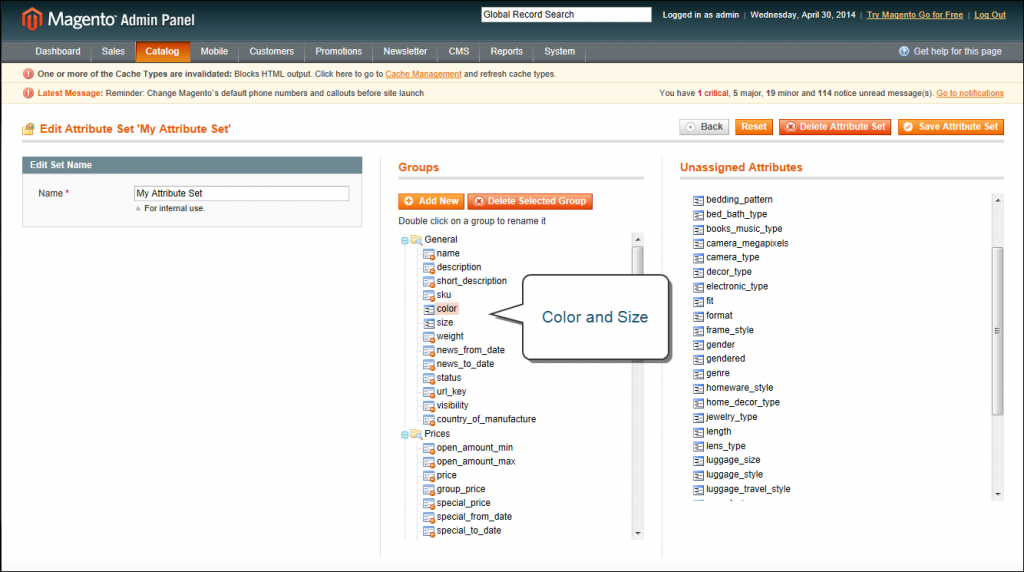
- Save the attribute set and update your cache
3. Create Simple Products that are Configurable
- Navigate to Catalog > Manage Products > Add Product
- In ‘Create Product Settings’, select the attribute set created for the product. Set ‘Product Type’ to “Simple Product”
- Enter all of the relevant information for the simple product, enter a unique name related to the attributes combination, description etc
- Including the configurable attributes combination by ticking each checkbox
EXAMPLE:
If a Tshirt has the option of long or short sleeves, and with or without logo. A simple product will need to be created for each combination: 1) Long Sleeve + Logo 2) Long Sleeve – Logo 3) Short Sleeve + Logo 4) Short Sleeve – Logo, meaning four simple products in total.
- Set the Visibility option to “Not Visible Individually”
- Save and follow the same pattern for the remainder of products.
4. Adding a Configurable Product
- Navigate to Catalog > Manage Products > Add Product
- In ‘Create Product Settings’, select the attribute set created for the product. Set ‘Product Type’ to “Configurable Product”
- Tick the configurable attributes checkboxes to be included
- Again, enter the relevant product information, including name, description and price
- Keep the ‘Manage Stock’ option to “No”, this should be default in the ‘Inventory’ tab
- In the same tab uncheck “Use Config Settings”
- Next, you will find an option in the left panel labeled ‘Associated Products’. Click it.
- You will be redirected to the Super Product Attributes Configuration. Tap the ‘Reset’ filter to be presented with a list of Simple Products to which the attribute set belongs.
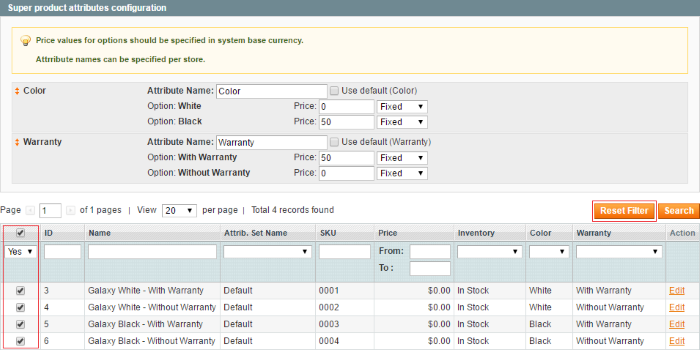
-
- Select all simple products with the attribute combinations set up earlier, and click the Save button. Your Configurable Product are now ready to be used.
And that’s it! You’re done. Now, return to the front end of your storefront to check the configurable product listing. The layout of the page will be entirely dependant on the theme and plugin used for your website.
Stuck, and need further assistance? Please don’t hesitate to call.
Magento
eCommerce
Magento is the leading solution for eCommerce, and we’re specialists. Magento is easy-to-use, completely customisable and endlessly scalable.
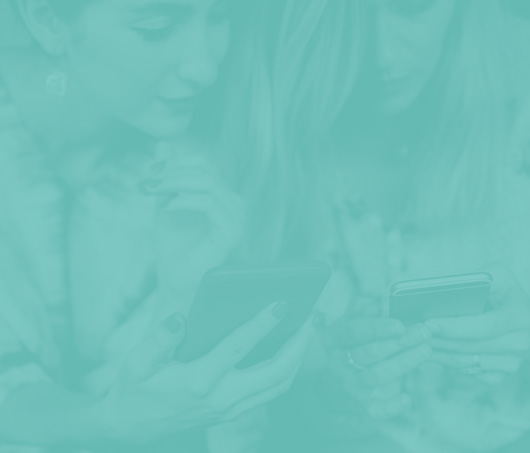
Bespoke
Builds
We offer custom web development services for any requirement. Manufacturing from scratch, we deliver a project entirely tailored to your needs.
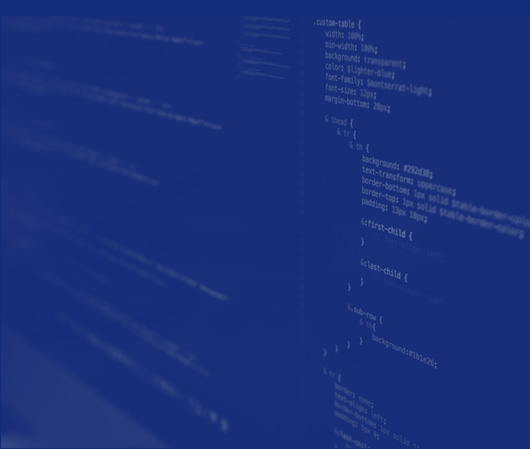
Working with brands nationally from our offices in Cardiff and Cornwall, our tenacious team of designers and developers deliver sophisticated results every time.


